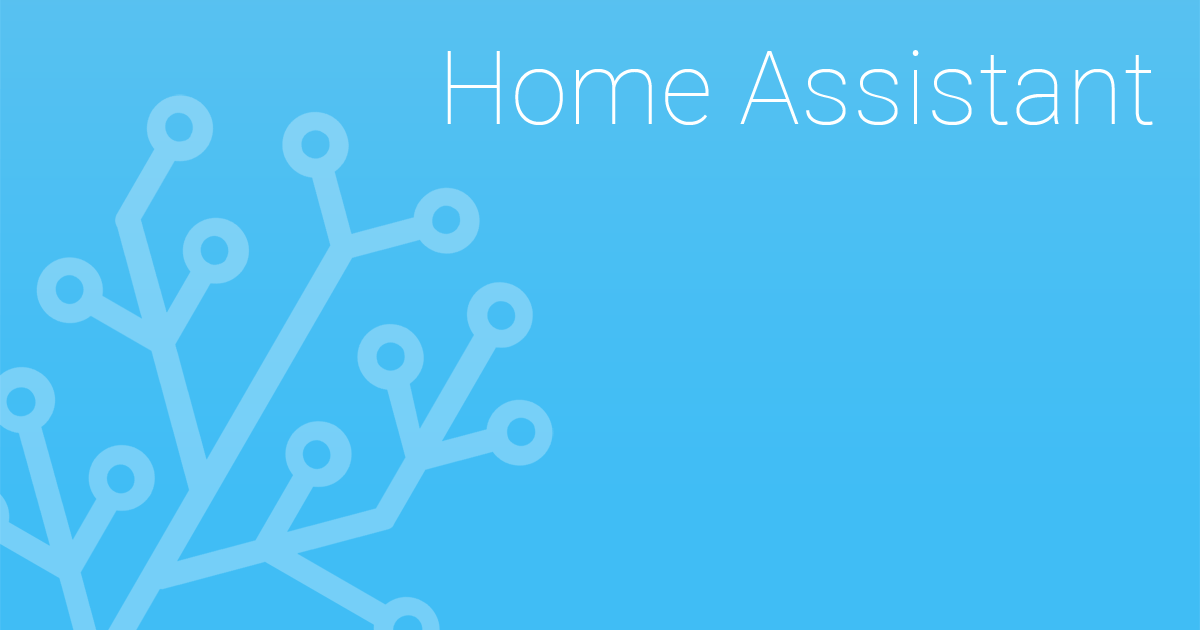In diesem Tutorial erkläre ich euch, wie Ihr die HS110 WLAN Steckdose von TP-Link in Home Assistant einbindet.
Die HS110 WLAN Steckdose verfügt nicht nur über die Möglichkeit Dinge ein- und auszuschalten, sie verfügt auch über eine Energieüberwachung. Ein weiterer Vorteil ist, dass die Kommunikation mit der Steckdose direkt über das Heimnetz funktioniert und keine Cloud-Anbindung nötig ist.
Natürlich sollte vorher bereits Home Assistant installiert sein. Ich habe hierzu eine Installationsanleitung gemacht.
HS110 als Switch einrichten
Zuerst richten wir die Steckdose als Switch in Home Assistant ein. Hierfür benötigen wir die IP Adresse der Steckdose. Sie muss natürlich im Vorfeld schon mit dem WLAN verbunden sein.
Man fügt Folgendes in die „configuration.yaml“ unter der Sektion „switch“ ein.
switch:
- platform: tplink
host: 192.168.178.68
name: Fernseher Wohnzimmer
Bei „Host“ trägt man die IP Adresse der Steckdose ein. Unter „Name“ trägt man den gewünschten Namen für das Gerät ein.
Nun solltest du Home Assistant einmal neu durchstarten und überprüfen, ob der Switch funktioniert.
Energieüberwachung einrichten
Um auf die Daten der Energie Überwachung des HS110 zuzugreifen legt man sich in Home Assistant einen neuen Sensor an.
Bevor es los geht müssen wir erst den Enity Namen des Switch herausbekommen. Dies geht z.B. im Web Interface von Home Assistant unter „States“. Dort sind alle Enties aufgelistet und sollte in etwa so aussehen:
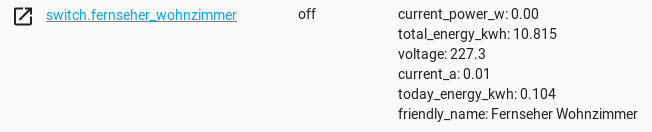
Der Entity Name ist in diesem Beispiel „fernseher_wohnzimmer“, also alles nach „switch.“ Wie wir schon sehen sind bereits die Energiewerte aufgeführt. Im Nächsten Schritt legen wir diese als Sensoren innerhalb von Home Assistant an.
Dafür editiert man die „configuration.yaml“ und fügt in der Sektion „sensors“ Folgendes hinzu:
sensor:
- platform: template
sensors:
fernseher_wohnzimmer_amps:
friendly_name_template: "{{ states.switch.fernseher_wohnzimmer.name}} Strom"
value_template: '{{ states.switch.fernseher_wohnzimmer.attributes["current_a"] | float }}'
unit_of_measurement: 'A'
fernseher_wohnzimmer_watts:
friendly_name_template: "{{ states.switch.fernseher_wohnzimmer.name}} Aktueller Verbrauch"
value_template: '{{ states.switch.fernseher_wohnzimmer.attributes["current_power_w"] | float }}'
unit_of_measurement: 'W'
fernseher_wohnzimmer_total_kwh:
friendly_name_template: "{{ states.switch.fernseher_wohnzimmer.name}} Bisheriger Verbrauch"
value_template: '{{ states.switch.fernseher_wohnzimmer.attributes["total_energy_kwh"] | float }}'
unit_of_measurement: 'kWh'
fernseher_wohnzimmer_volts:
friendly_name_template: "{{ states.switch.fernseher_wohnzimmer.name}} Spannung"
value_template: '{{ states.switch.fernseher_wohnzimmer.attributes["voltage"] | float }}'
unit_of_measurement: 'V'
fernseher_wohnzimmer_today_kwh:
friendly_name_template: "{{ states.switch.fernseher_wohnzimmer.name}} Heutiger Verbrauch"
value_template: '{{ states.switch.fernseher_wohnzimmer.attributes["today_energy_kwh"] | float }}'
unit_of_measurement: 'kWh'In diesem Beispiel habe ich alle Sensoren / Werte der Energieüberwachung hinzugefügt. Man kann natürlich einfach die nicht benötigten entfernen. Bei allen Einträge ist darauf zu achten das der Name „fernseher_wohnzimmer“ mit dem eigenen Entity Name ersetzt wird!
Danach Home Assistant neu starten und die Sensoren sind im Web Interface verfügbar.
Hiermit ist dieses Tutorial abgeschlossen. Ich hoffe es war hilfreich für euch! Wenn Ihr mich unterstützen wollt, könnt ihr das sehr gerne hier tun.